システム開発のバージョン管理を行うことのできるGit(ギット)のインストール方法についてです。
Gitのダウンロード
以下の公式サイトからGitの本体をダウンロードします。お使いのパソコンに該当するOSを選択します。
Gitのインストール
ダウンロードしたexeを起動します。基本的には、すべて次へで問題ありませんが、いくつか選択肢がありますので、その部分だけ解説します。
以下の画面ではデフォルトのエディターを選択します。自分がよく使用しているエディターと関連付けたい場合は、ここで選択してください。特に指定がなければ、そのまま「Next」で問題ありません。
以下では、Gitの環境変数(パス)の適用先を選択します。1つ目はBashのみ、2つ目はコマンドラインやサードパーティのソフトウエアで使用するための最小限のパスを追加します。3つ目は、コマンドプロンプトからGitとUnixツールを使うパスを追加します。これは警告でも記載されていますが、windowsの一部のコマンドを上書きしてしまうので、注意してください。
Bashでしか使用しない等のこだわりがなければ、オススメとなっている2つ目でよいでしょう。
以下では、HTTPS通信のバックエンドを選択します。個人でレンタルサーバに接続したりする場合は、OpenSSL通信が一般的ですので、こちらを選択します。企業でSSO等を使用して認証したい方以外は、1つ目の選択で問題ありません。
行末のコードの変換設定です。1つ目はチェックアウト時にCRLF、コミット時LFに変換します。2つ目はチェックアウト時なにもせず、コミット時LFに変換します。3つ目はなにもしません。作業用のマシンがWindowsでサーバがLinuxの場合は、1つ目で問題ないでしょう。
追加オプションを設定します。ファイルシステムの読み込みとWindowsの資格情報へのプロバイダを有効にします。一番下は、シンボリックリンクを有効にします。必要があれば、チェックします。
各種設定を確認後、Installボタンを押下してインストールを完了します。
Install終了後、右クリックメニューに以下が追加されていればインストールは完了です。
まとめ
Gitのインストール方法でした。これでコマンドラインでのGitの操作は可能になっています。Git Bashを起動して、Gitを操作してみましょう。
もし、GUIでリポジトリの操作をしたい場合は、「SourceTree」や「TortoiseGit」のようなGUIツールを引き続きインストールしてみましょう。
以下はTortoiseGitのインストール方法の記事です。


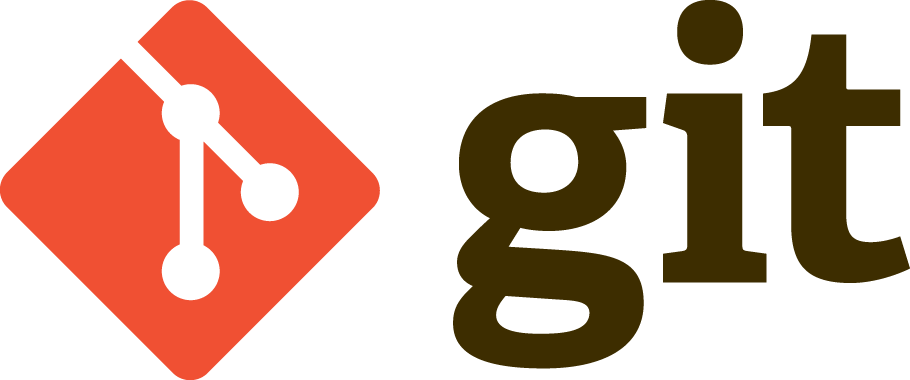
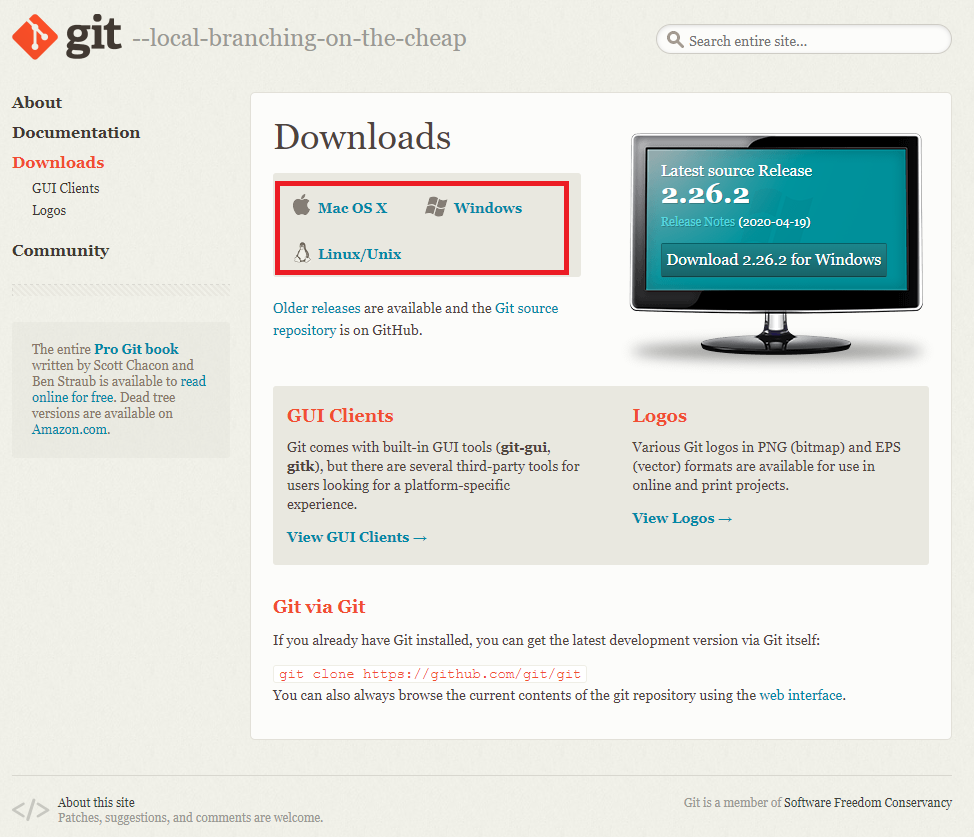
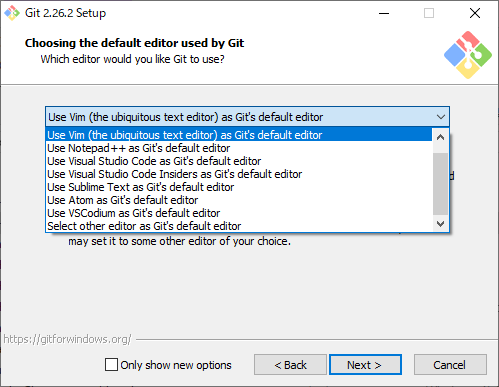
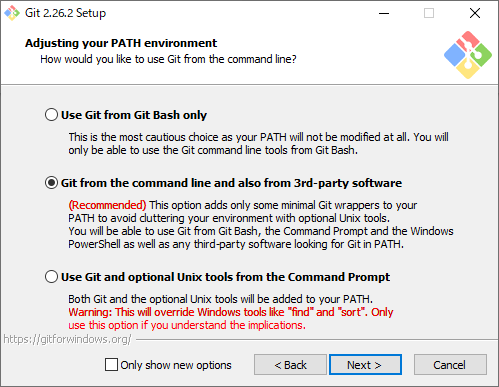
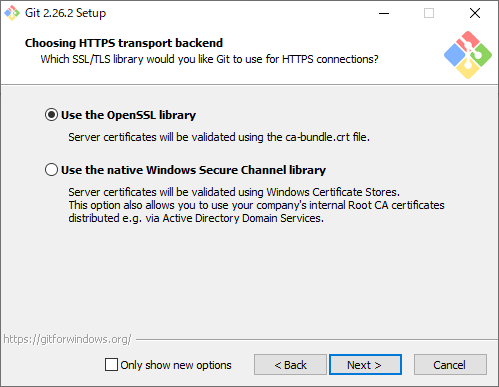
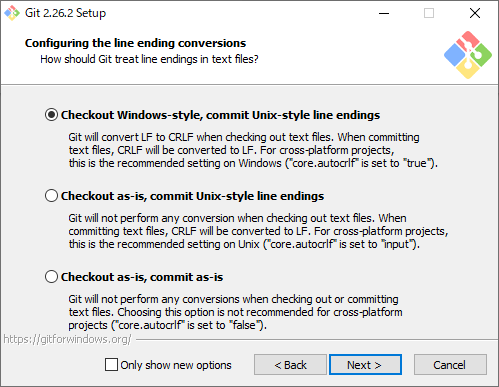
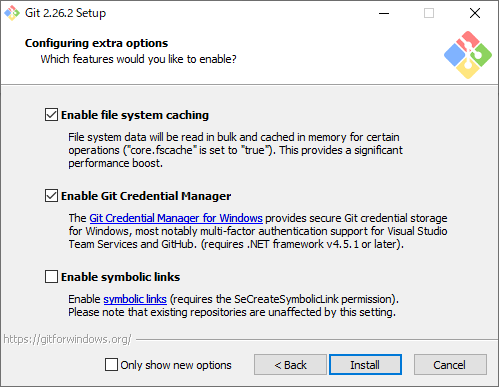

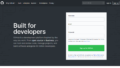
コメント