Xserver等のリモートサーバに作成したGitのレポジトリに、ローカルマシンのTortoiseGitからSSHで接続する手順を説明します。
サーバにGitを導入し、ssh接続用のキーファイルを作成
サーバにGitがインストールされているか確認する
Gitがインストールされているか確認します。バージョンが表示されれば、インストール済みです。
git version 2.19.2
ssh接続のキーファイルを作成する
ssh用に秘密鍵をダウンロードする
上記で作成した秘密鍵(~/.ssh/id_rsa)をローカルマシンにダウンロードします。
ローカルマシンにssh用の秘密鍵を設定
OpenSSH形式の鍵をPuTTY形式に変換
tortoiseGitで秘密鍵を使用するには、OpenSSH形式の鍵をPuTTY形式に変換する必要があります。
PuTTY.exeを起動します。(スタートメニューのTortoiseGitの配下にあります。)
File ⇒ Load private key を選択し、上でダウンロードした秘密鍵を読み込みます。読み込むときにサーバで設定したパスフレーズの入力が必要です。秘密鍵読み込み時拡張子が、ppk形式のものがデフォルトで選択可能になっています。All Filesに変更し、上でダウンロードしたファイルを選択します。
正常に読み込めたら、「Save private key」でPuTTY形式の秘密鍵(~.ppk)を保存します。
Pageant.exeに秘密鍵(PuTTY形式)を登録
Pageant.exeは、タスクトレイに常駐し自動でパスフレーズの入力を行ってくれます。秘密鍵を登録しておくとリモートサーバへアクセスするときにパスフレーズの入力を省略できます。
TortoiseGitにsshの接続情報を設定
「Putty 鍵のロード」に上で作成したPutty形式の鍵を設定し、OKをクリックします。
まとめ
リモートワークが主流となる中、レンタルサーバを利用する人も多いのではないでしょうか。Gitのリポジトリ操作にGUIツールを使用すると作業効率の向上に役立つと思います。GitのGUIツールはいろいろありますので、自分の使いやすいものを導入してみてはいかがでしょうか。参考までに。
以下はローカルマシンにGitを導入する手順です。
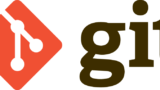
以下は、ローカルマシンにtortoiseGitを導入する手順です。



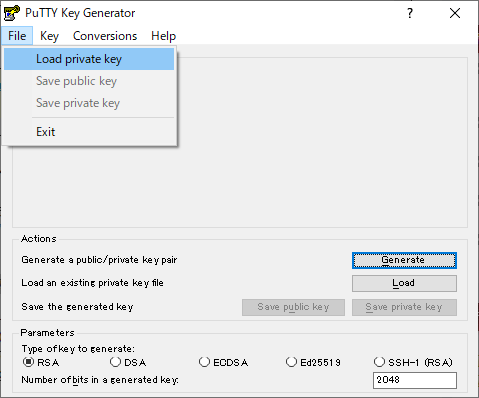
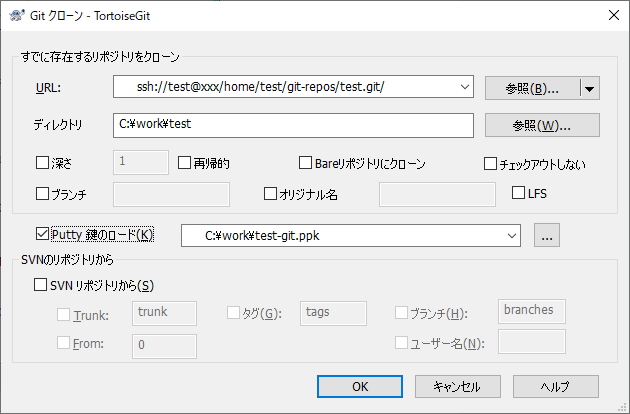
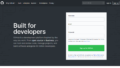

コメント