我が家では、Oanda JapanのRESTAPI(V20)を利用して作成した自動売買プログラムを動かしています。現在JAVAで作成したものを稼働しているのですが、今回勉強も兼ねてPythonに書き換えてみたいと思います。
ここではまず、Pythonでプログラムを行う上での基本的なツールのインストールについて紹介します。
開発環境
私は、以下の環境でPythonのプログラムを作成しました。
- Windows 10 Home (64bit)
- VSCode
- Python 3.7.3
Pythonの開発用エディタはいろいろありますが、今回はマイクロソフトのVSCodeを使用してみました。C#やVC++とかでVisual Stadioをよく使う人は、これが一番使いやすいのではないかと思います。デバッグ等の操作性(ショートカット)も同じです。
反対にjava専門でeclipseに慣れている人には、ちょっと使い難いかもしれませんね。ただ、業務で使用されているのは最近このVSCodeが多いみたい?です。プロジェクトによると思いますが、参考までに。
Pythonのインストール
Pythonを以下のサイトからダウンロードし、パスを通します。2019年5月現在の最新バージョンは、3.7.3です。基本的にウィザート形式なので、そのまま次へで大丈夫です。
最後にパスを登録するかのチェックがありますので、チェックしインストールを行ってください。

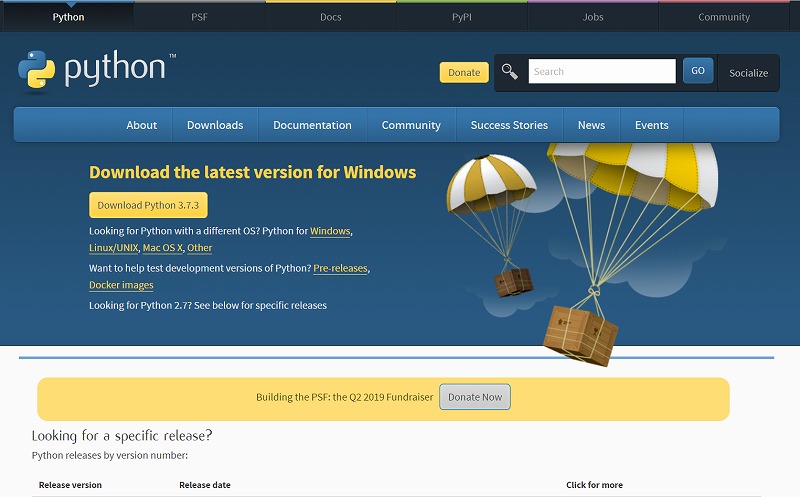 |
VSCodeのインストール
インストールモジュールのダウンロード
以下のサイトからインストールexeをダウンロードします。
「今すぐ無料でダウンロードする」をクリックします。
 |
今回はWindowsの64bit OSで開発しますので、Windowsの「User Installer 64bit」をダウンロードしました。linuxやMacで開発する場合は、それにあったインストーラをダウンロードしてください。
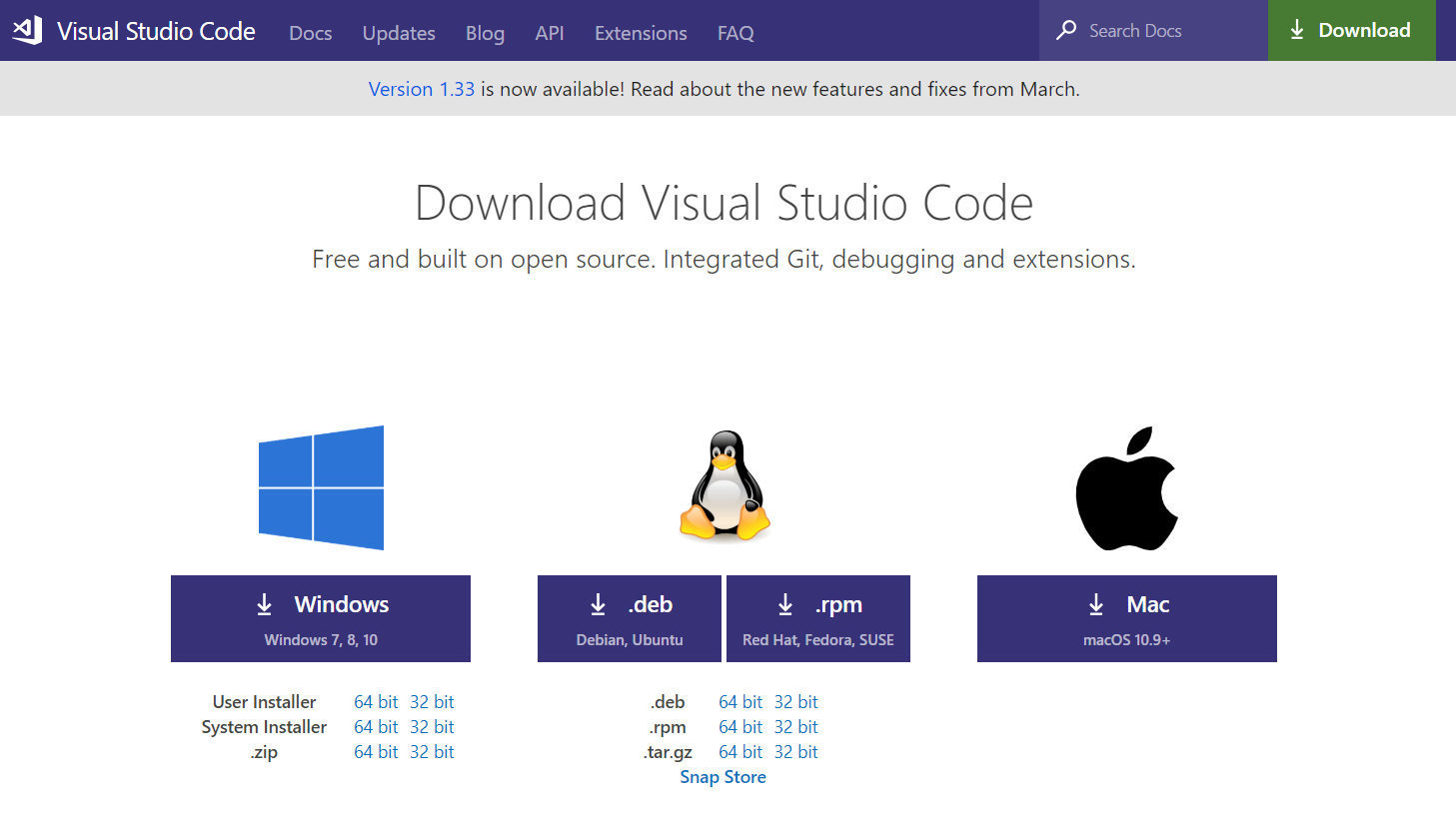 |
VSCodeのインストール
上記のサイトからダウンロードした「VSCodeUserSetup-x64-1.33.1.exe」をインストールウィザートに従ってインストールします。
VSCodeに拡張機能をインストール
次にVSCodeに各種拡張機能をインストールします。今回私がインストールしたのは、以下の機能です。
- Japanese Language Pack for Visual Studio Code
- Python
Language Packは、英語が得意な方は不要です。Pythonは必ず必要なので、追加してください。また、Pythonを動作させる仮定で、エラーメッセージが表示された場合、それらのツールもインストールする必要があります。
- pyrint
- requests(pipコマンドでインストールしました。)
pipコマンドは、Phtyonのパッケージ管理用のコマンドです。使い方は、google先生に聞いてみてください。コンソールで叩けば、いろいろインストールできます。
Hello World!!を表示してみよう!
それでは、基本のきです。Hello Worldを表示してみましょう!!
ファイルを新規作成します。ファイル名は何でもOK。拡張子は「.py」としてください。作成したファイルに以下を記述します。
|
print(‘Hello world!’)
|
それでは、実行してみましょう。作成したファイルにカーソルが存在する状態でF5。(もしくはメニューの「デバッグ」→「デバッグの開始」)
ターミナルウィンドウに「Hello world!」と表示されれば、Pythonは正常に動作しています。
OANDA REST V20 API Wrapperのインストール
最後にOanda JapanのRestAPIを動かすためのライブラリが必要なのですが、Oanda JapanのRestAPIを簡単に使用できるWrapperがあるので、そちらをインストールします。
ターミナルウィンドウで以下を入力し、インストールしてください。これでOanda JapanのRestAPI(V20)が使用できるようになっています。
| pip install oandapyV20 |
参考URL
ひとまず、今回は各種インストールまでのご紹介でした。次は実際にOANDA JapanのAPIの動かし方を順に説明していきます。
まだ口座を開設していない方は、まずはデモ口座を作成してみてください。
Oanda JapanのRestAPI(V20)の使い方については、以下の記事で紹介しています。


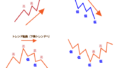

コメント